There are a few ways to enter commands.
The simplest, and most direct way, is to type text directly in to the Utility or SQL command => input field, shown in the following image and outlined in red.
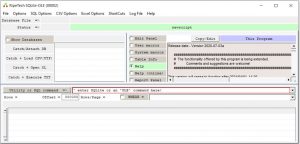
Replace the text in the Utility or SQL command => input field with:
message = "hello world"
Then press then Enter or carriage return key on your keyboard.
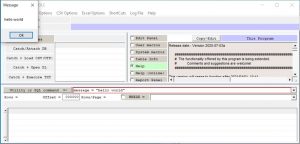
The executable will not accept any more commands until you click on the OK button of the pop-up window!
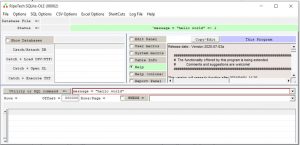
Note how the last executed command is displayed in the upper part of the window, in this case with a green background (no error) and with the value returned by the command line interpreter (in this case the value 1). If the command had failed then this area would be a pale red colour with an error description.
The Utility or SQL command => input field is fine and good, but I often prefer to prepare a few commands in a sort of text editor and then submit them in batch mode.
So this time we need to press the Edit Panel radio button, shown below in red.
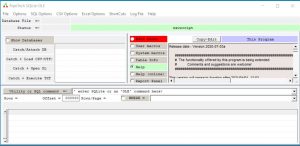
The radio buttons in the column where the Edit Panel button is, are used to select what information is displayed in the upper right panel.
Click on the Edit Panel button and the following edit area appears, shown below and outlined in red.
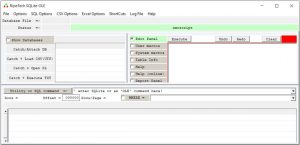
Treat the Edit Panel as an area in which you can prepare one or more lines of commands ( i.e. a command script), and then submit the command(s) for execution with a single button click (the Execute button, top left above the Edit Panel).
Here is a code snippet that will achieve the “Hello World” message, but using more commands (just for demo purposes).
Dim FirstWord = "Hello"
Dim SecondWord
Secondword = "World"
Message = firstWord & " " & sEcoNdWord
Either copy this script by hand into the Edit Panel, or do a copy and paste.
And then press the Execute button (top left above the Edit Panel). And the message pop-up window should appear, see below.
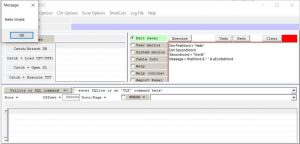
The executable will not accept any more commands until you click on the OK button of the pop-up window!
A third way to provide input is to write the command script with a text editor, as a simple text file.
Save the file, and then drag and drop the text file onto the Catch + Execute TXT button. Shown below in red.
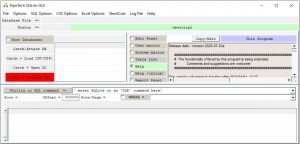
Alternatively drag and drop the text file on to the Edit Panel, in which case the file contents are added to the Edit Panel.
The following is really advanced stuff, and I have only used it a few times ever.
Under normal circumstances you can not cause the executable to start-up and automatically execute a script file! This is a safety feature!
You can only get the executable to start-up and automatically execute a script file IF the script file has been created with a special hash-signature. See the commands:
- MakeSecureFile
- ExecuteSecureFile
- MakeSecureEdit
- MakeSecureAutoLoadSystemMacros
- MakeSecureAutoRunFile